Re: Autodesk Material Library 2018 Is there an easier way to determine which one is the main lic product? I'm trying to figure out which ones are free so I can delete them and only have the ones that really have a fee attached to them.
Autodesk, Inc.Autocad Material Library 2018 Download
Description
The Autodesk® 3ds Max® Asset Library allows you to quickly access 3D content on your local computer and network in a single view, making all content instantly searchable. After finding the perfect asset, you can decide how it works once added to the scene through Xref, merge or replace.
Autodesk Material Library 2018
- Updated many defects in 1.7!
- Revised UI style to match 3ds Max
- Apply tags to any asset (searchable with tag: and tags: prefixes)
- Apply custom thumbnails to any asset and allow them to be the default thumbnail in the main panel
- Preview dependency status of assets in the preview panel
- View 3ds Max file thumbnails natively in the asset panel (#1 requested user feature)
- The Dependency Manager can re-path multiple 3ds Max file dependencies at once across many folders.
- View many types of image formats directly in the asset panel (check known issues for formats not supported)
- Deep search of 3ds Max files by stats such as face count, renderer type, version, and more! (Check the help docs linked in the app for more info.)
- Deep search of many image files by available properties such as resolution and bit depth.
- Added a quick-start guide
- Drag and drop images directly into material editor map slots (requires 3ds Max 2017 Update 1)
- Object Paint 3D files by simple drag and drop into 3ds Max scene
- 3ds Max file details available
- Collection files (.3dsmal) are viewable and can be added via drag and drop inside the app
- Add Location/Save dialog updated
- Create Collections to share with co-workers or other computers when you have Asset Library installed.
- Thumbnail UI update to easier scanning of content file formats.
- Added search history list.
- Quickly add local or network folders of asset locations to be indexed for fast searching
- Use file format Filters to display only the types of files you want to see
- Merge, Xref Scene, or Replace content in your current 3ds Max session.
- Import method for any non 3ds Max file type that is supported by 3ds Max.
- Drag and Drop images into viewports as environment backgrounds or onto objects as material diffuse maps.
About This Version
Version 1.7.50, 3/28/2019Screenshots and Videos
Customer Reviews
How to open and organize materials libraries
Open the Materials Browser
- Click Visualize tab Materials panel Materials Browser. Find
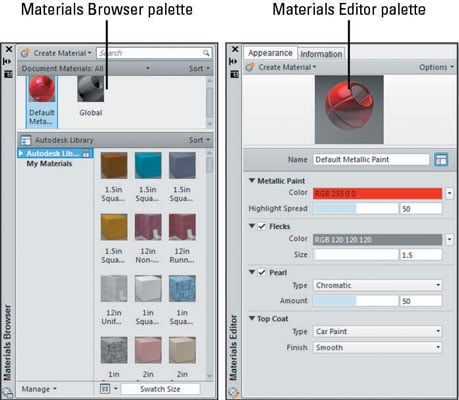
Manage a Materials Library
- Click Visualize tab Materials panel Materials Browser. Find
- At the bottom of the Materials Browser, click the Manage Library drop-down menu .
You can do the following:
- Open existing library. Displays the Add Library dialog box, where you can select any existing library.
- Create new library. Displays the Create Library dialog box, where you can save the new library.
- Remove library. Select the library and click Remove Library.
When you remove a user library from the Materials Browser, the library file remains on the hard disk. You must manually delete the library file to reclaim hard disk space.
- Create category. Select the library and click Create Category.
- Delete category. Select the category and click Delete Category.
- Rename. Select the library or category and specify the new name.
Add a Material to a Library
- Click Visualize tab Materials panel Materials Browser. Find
- In the Materials Browser, right-click the material swatch Add To the name of the library where you want the material to be added.
You can add the material to multiple libraries.
Delete a Material From a Library
You can remove a material from an unlocked user library using one of the following methods. Locked materials cannot be removed.
- Select the material and press Delete.
- Right-click the material and select Delete.
Search for a Material in the Library
- Click Visualize tab Materials panel Materials Browser. Find
- In the search box at the top of the Materials Browser, enter the name of the material.
The material library panel lists material libraries that contain matches for the search phrase you entered.
- To clear the search and view the unfiltered library, click the X in the search box.
Search for Objects That Use a Material
- Click Visualize tab Materials panel Materials Browser. Find
- In the Materials Browser, Document Materials panel, right-click a material Select Objects Applied To.
Objects that use the material are highlighted in the drawing area.
Related Concepts

Comments are closed.