Windows 10 Registry Hacks for Better Performance The Windows registry contains all the information on how your computer runs. You can tweak your system for better performance by properly editing it using the dedicated registry editor. While we’re on the subject of the Control Panel, you can access the Control Panel easily from the right-click menu on the desktop or in Windows Explorer using a registry hack. The following article describes the manual method for adding the Control Panel to the right-click menu and provides a registry file to easily apply the hack.
- Windows 10 Registry Hacks For Performance
- Cool Registry Hacks Windows 10
- Best Registry Hacks
- Windows 10 Registry Hacks Performance Center
Windows 10 has several hidden features and settings that reside within the operating system, but can’t be accessed through any normal means. Yet, while some of these tweaks are insignificant, several of them are quite useful.
And because they’re hidden out of sight, the only way to access them is by means of the Windows registry editorWhat Is the Windows Registry and How Do I Edit It?What Is the Windows Registry and How Do I Edit It?If you need to edit the Windows registry, making a few quick changes is easy. Let's learn how to work with the registry.Read More.
For the most part, we only break out the registry editor when we need to fix various system errorsHow to Fix Windows Registry Errors & When Not to BotherHow to Fix Windows Registry Errors & When Not to BotherIn most cases, fixing our registry will do nothing. Sometimes registry errors cause havoc after all. Here we'll explore how to identify, isolate and fix registry problems – and when to not bother at all.Read More or when we want to clean out registry junk5 Ways Overzealous Cleaning Can Break Windows5 Ways Overzealous Cleaning Can Break WindowsIt's easy to go overboard with cleaning your PC. When you're cleaning your PC, be sure you know what you're getting into -- it's easy to break something.Read More — but we’ll make an exception here because these tweaks are that hard to pass up.
Warning: Back Up Your Registry!
Before you edit any part of your system registry, always make a backup of all keys that you intend to edit. You can do this in the editor by right-clicking on any key and selecting Export, which saves into a .reg file that can be run to re-apply the old value of that key.
But the easier method is to make a System Restore pointHow to Factory Reset Windows 10 or Use System RestoreHow to Factory Reset Windows 10 or Use System RestoreLearn how System Restore and Factory Reset can help you survive any Windows 10 disasters and recover your system.Read More, which saves the state of your system, including a snapshot of the registry. In Windows 10, you can enable restore points. Go to Start, type restore, select Create a restore point, select a drive, click Configure…, then pick Turn on system protection, set the Max Usage space, and click OK. If something goes wrong, you can just revert to the System Restore point. And if that fails, you can always Windows RefreshShould You Refresh, Reset, Restore, or Reinstall Windows?Should You Refresh, Reset, Restore, or Reinstall Windows?Ever wanted to reset Windows 7 without losing personal data? Between a factory reset and a reinstall, it was tough. Since Windows 8, we have two new options: Refresh and Reset. Which one is right...Read More.
As for launching the registry editor, all you have to do is open the Run prompt with Windows Key + R, then type in regedit and hit Enter. (This is just one of many useful Windows Key tricks13 Nifty 'Windows Key' Tricks You Should Know By Now13 Nifty 'Windows Key' Tricks You Should Know By NowThe Windows Key can be used to do a lot of neat things. Here are the most useful shortcuts that you should already be using.Read More.)
Note: While there are other ways to access the registry3 Tools To Monitor & Examine The Windows Registry3 Tools To Monitor & Examine The Windows RegistryThe Windows registry is one of the most poorly understood parts of the Windows operating system. We show you tools that can simplify the registry and help you identify issues.Read More, we’re going to keep it simple and use the built-in Windows editor for this post.
1. Switch to the Dark Theme
Dark themes can reduce eye strain10 Dark Windows Themes & Skins To Reduce Eye Strain10 Dark Windows Themes & Skins To Reduce Eye StrainDo you struggle with headaches or irritated eyes? You may be dealing with eye strain. Computer screens can be glaringly bright, especially in the dark. Dark themes could be your free remedy.Read More and Windows 10 offers several ways to turn to the dark sideThe Dark Side of Windows 10: Set a Theme & Change ColorsThe Dark Side of Windows 10: Set a Theme & Change ColorsWindows 10 is so bright, it can cause eyestrain. Setting a dark theme is a simple way to give your eyes a break. We show you how to theme Windows 10 and its most commonly...Read More. Although, what you actually do is to turn off the light theme.
Navigate to HKEY_LOCAL_MACHINE SOFTWARE Microsoft Windows CurrentVersion Themes in the registry. Right-click on the Themes key, select New > Key, then name the new key as Personalize.
Then right-click on the Personalize key, select New > DWORD (32-bit), which creates a new value under this key. Name the new DWORD as AppsUseLightTheme and make sure its value is set to 0.
Now, navigate to HKEY_CURRENT_USER SOFTWARE Microsoft Windows CurrentVersion Themes Personalize. (The Personalize key should already exist for this one, but if it doesn’t, just repeat the steps above.) Create another DWORD (32-bit) named AppsUseLightTheme and make sure its value is 0.
Log out of Windows and log back in to see the new theme in action.
2. Enable Balloon Notifications
In Windows 10, notifications are now shown as toasts rather than bubbles. There’s nothing inherently wrong with the toast notifications, but some users just don’t like the look of them. Plus, some notifications don’t show up as toasts when they do show up as balloons.
So, if you’d like to go back to balloons, here’s how you do it.
Navigate to the HKEY_CURRENT_USER SOFTWARE Policies Microsoft Windows Explorer registry key. If you don’t have a Policies key, then you’ll have to create one manually, followed by the Microsoft, Windows, and Explorer keys.
Then right-click on the Explorer key, select New > DWORD (32-bit), and name the new DWORD as EnableLegacyBalloonNotifications. Right-click the EnableLegacyBalloonNotifications value, select Modify, and enter 1 as its value.
Restart your PC and you should now see balloon notifications again.
3. Disable the Action Center
A lot of people find the new Action Center to be convenient and useful, but if you’re one who finds it intrusive and unnecessary, then this quick tweak will disable it altogether.
Navigate to the HKEY_CURRENT_USER SOFTWARE Policies Microsoft Windows Explorer registry key. If you don’t have a Policies key, then you’ll have to create one manually, followed by the Microsoft, Windows, and Explorer keys.
Then right-click on the Explorer key, select New > DWORD (32-bit), and name the new DWORD as DisableNotificationCenter. Right-click the DisableNotificationCenter value, select Modify, and enter 1 as its value.
Restart your PC and the Action Center should no longer bother you. Do note, however, that this also disables notifications in general, so you’ll need to factor that into whether or not you go through with this tweak.
4. Hide Folders From This PC
The This PC location has been a part of Windows since 8.1, but the annoying thing is that there’s no easy way to remove the default folders — Desktop, Documents, Downloads, Music, Pictures, Videos. For people who don’t use these folders, this is an unnecessary inconvenience.
To disable these, you’ll have to navigate to six different registry keys, each one corresponding to one of the six folders in This PC. The locations are at HKEY_LOCAL_MACHINE SOFTWARE Microsoft Windows CurrentVersion Explorer FolderDescriptions <FOLDER-GUID> PropertyBag.
Substitute the <FOLDER-GUID> above with one of these:
- Desktop: {B4BFCC3A-DB2C-424C-B029-7FE99A87C641}
- Documents: {f42ee2d3-909f-4907-8871-4c22fc0bf756}
- Downloads: {7d83ee9b-2244-4e70-b1f5-5393042af1e4}
- Music: {a0c69a99-21c8-4671-8703-7934162fcf1d}
- Pictures: {0ddd015d-b06c-45d5-8c4c-f59713854639}
- Videos: {35286a68-3c57-41a1-bbb1-0eae73d76c95}
Under each one’s PropertyBag key, you’ll see a string value named ThisPCPolicy. (The Desktop folder is the only one that doesn’t have this value by default, so you’ll need to create it manually.)
If ThisPCPolicy is set to Show, then the folder is visible. If you change it to Hide, then the folder will be invisible. That’s all!
5. Boost Security of Virtual Memory
When your computer doesn’t have enough physical RAM, it uses a portion of your hard drive as virtual memoryIs Your Virtual Memory Too Low? Here's How to Fix It!Is Your Virtual Memory Too Low? Here's How to Fix It!Computer memory issues can slow down your computer over time. Here's how to set the virtual memory size and boost performance.Read More in the form of a pagefile. The thing is, this pagefile still remains on your hard drive after you shut down, and that leaves it prone to tampering.
It’s possible to set Windows to delete the pagefile whenever the system shuts down, but this can increase the time it takes to shut down by several minutes, depending on how big your pagefile actually is (anywhere from 2 GB to 16 GB). Only you can decide if the security trade-off is worth it.
But here’s how you can enable this setting.
Navigate to HKEY_LOCAL_MACHINE SYSTEM CurrentControlSet Control Session Manager Memory Management in the registry and make sure you have the Memory Management key selected. Right-click on the ClearPageFileAtShutDown value, select Modify, and set its value to 1.
Restart your PC and now Windows will wipe the pagefile every time you shut down.
Registry Tweaks Are Risky but Effective
Windows has always been full of these small-but-neat tricks9 Simple Tricks You Didn't Know Were Possible in Windows9 Simple Tricks You Didn't Know Were Possible in WindowsWindows has many simple tricks up its sleeve that are easily overlooked. Everything we show you here is native to Windows, no gimmicks. How many of these do you know?Read More, and Windows 10 brings several more to the table. For example, you’ve got the updated File Explorer address barFile Explorer's Address Bar Has a Cool Feature in Windows 10File Explorer's Address Bar Has a Cool Feature in Windows 10The address bar in Windows 10's File Explorer can now do something that'll make your life more convenient.Read More, the secret navigator in the taskbarUse Windows 10's Secret Taskbar to Navigate Like a ProUse Windows 10's Secret Taskbar to Navigate Like a ProFinding files and folders on Windows 10 can be a nuisance, so here's a quick way to find them without any navigational headaches.Read More, and an improved Start Menu6 Ways to Hack & Customize the Windows 10 Start Menu6 Ways to Hack & Customize the Windows 10 Start MenuThe Windows 10 Start Menu combines classic elements with modern tiles. Tiles can add a lot of creative freedom. We'll give you tips and reveal tricks for customizing the entire Start Menu to your preferences.Read More.
It’s just a shame that the settings in this post are stuck behind the scary-but-not-really registry editor. A few registry tweaks is all it takes to solve a lot of small inconveniences.
Got any registry tweaks of your own to share? What’s the best tip you know that’ll improve Windows 10 for anyone? Share with us in the comments below!
Image Credit: red cubes by nomadFra via Shutterstock, Hard Disk Drive by Elya Vatel via Shutterstock
Explore more about: Computer Memory, Notification Center, Windows 10, Windows Customization, Windows Registry.
'It’s possible to set Windows to delete the pagefile whenever the system shuts down...'
It does not delete the pagefile. It wipes the CONTENTS of the pagefile which is why it extends shutdown time.
Thank You very much
Hi is there's possible to disable task manager using registry?
I never use registry tools to improve my pc, I always use Gilisoft RAMDisk to boost the computer performance
I have been using RegBak from http://www.acelogix.com/freeware.html to backup my registry.
Leiderhosen, ERUNT uses an older Windows 2000 API for registry hive backup that hasn't been supported since... the deal with those an 'unsupported' API means they might be removed or maybe not, but more than likely it just might not work properly in future versions, because anything new they throw in won't consider the old API for backwards compatibility.
The Microsoft recommended way is by using the Volume Shadow Service to copy the running hives from their volume shadow copies. I wrote a utility RegBackup to do this, but it isn't released outside of our d7 line of products. The original d7 is now free from http://www.foolishit.com/getd7 but I don't recommend using that without a lot of tech experience. It may be time for a new stand-alone release of RegBackup...
Does anyone know if the free Registry backup tool/app 'ERUNT' from larshederer works with Windows 10? I've been using it for years and it has saved me a couple times (I've learned to be very conservative about registry changes and just regular True Image backups have saved me more often - but ERUNT is great to have too for quick reversals). Thanks.
We’re big fans of hacking the Windows Registry around here, and we’ve got one of the biggest collections of registry hacks you’ll find. Don’t believe us? Here’s a list of the top 50 registry hacks that we’ve covered.
It’s important to note that you should never hack the registry if you don’t know what you’re doing, because your computer will light on fire and some squirrels may be injured. Also, you should create a System Restore point before doing so. Otherwise, keep reading.
Prevent Windows Update from Forcibly Rebooting Your Computer
We’ve all been at our computer when the Windows Update dialog pops up and tells us to reboot our computer. I’ve become convinced that this dialog has been designed to detect when we are most busy and only prompt us at that moment.
There’s a couple of ways that we can disable this behavior, however. You’ll still get the prompt, but it won’t force you to shut down. Here’s how to do it.
How to Clean Up Your Messy Windows Context Menu
One of the most irritating things about Windows is the context menu clutter that you have to deal with once you install a bunch of applications. It seems like every application is fighting for a piece of your context menu, and it’s not like you even use half of them.
Today we’ll explain where these menu items are hiding in your registry, how to disable them the geeky way, and an easier cleanup method for non-geeks as well.
Stop Windows Update from Hijacking the Sleep/Shutdown Button
As an avid user of the Sleep function on my laptop, I’ve been more than irritated with Windows 7 or Vista’s habit of changing the Sleep/Shutdown button into an “Install Updates and Shut Down” button whenever there are updates from Windows Update.
After the last time I accidentally clicked this stupid button when I just wanted to enter sleep mode, I decided to look for a solution.
Add “Take Ownership” to Explorer Right-Click Menu in Win 7 or Vista
Taking ownership of system files or folders in Windows 7 or Vista is not a simple task. Whether you use the GUI or the command line, it takes far too many steps.
Here’s a registry hack that adds an item to the menu that will let you take ownership of the files in a single step, so you can delete, move, or otherwise modify the file.
Disable Aero Shake in Windows 7
One of the interesting new features in Windows 7 is the way you can grab a window by the title bar and “shake” it back and forth to minimize everything else. It’s a fun feature, but just in case you want to disable it we’ve got the solution for you.
All you’ll have to do is apply a simple registry hack, and that
Add “Open with Notepad” to the Context Menu for All Files
The default method of opening unknown files forces you to go through a list of known applications and is generally a pain to deal with.
That’s why I like to have a context menu option for “Open with Notepad” so that I can quickly open up files without having to go through a lot of trouble.
Disable All Notification Balloons in Windows 7 or Vista
If you find the popup notification balloons in the Windows system tray to be too annoying, you might be interested to know that you can completely disable them. This would be an extreme option, of course… typically you can just turn them off in any offending applications, but if you want to disable them across the board, this is the solution.
Change the Registered Owner in Windows
If you’ve ever wondered how to change the name of the person that Windows is registered to, this is the quick tip for you. It’s not all that useful for most people, but it might come in handy if you got a computer from somebody else.
To show off the new changes, just type winver.exe into the start menu search box to see the About Windows box.
Kill Windows with the Blue Screen of Death in 3 Keystrokes
Have you ever wanted to show off your keyboard ninja skills by taking down Windows with just a couple of keystrokes? All you have to do is add one registry key, and then you can impress your friends… or use it to convince people to switch to Linux.
This isn’t a bug, it’s a “feature” in Windows that is designed to let users trigger a crash dump for testing purposes. Note: this one doesn’t work in Windows 7 anymore. Also, it clearly doesn’t make Windows better, but we included it because it’s lots of fun.
How to Add Any Application to the Windows Desktop Right-Click Menu
If you want really quick access to launch a frequently used application without putting extra icons on your desktop, you can add that application to the context menu for the desktop with a simple registry hack. Here’s how to do it.
For today’s lesson we’ll show you how to add Notepad to the menu, but you could add any applications you want instead.
How to Add Google Documents to the Windows Explorer “New” Menu
We’ve already shown you how to create shortcuts to create new Google Docs easily, but what if you want total Windows integration? Here’s how to add them to the Windows Explorer “New” menu for easier access.
This should work for all versions of Windows, and you can modify it to work with Google Apps for your Domain as well. Keep reading for the full instructions.
How to Add Registry Editor to Control Panel
It’s always struck me as odd that system tweakers use the registry editor all the time to fix annoyances in Windows, but nobody has created a tweak to add the registry editor to the control panel… until now.
I’ve created a registry hack to add the registry editor as another option in the Control Panel in any version of Windows.
Remove “Shortcut” Text From New Shortcuts in Windows 7 or Vista
A source of annoyance for many Windows users is the ” – Shortcut” text that is added to the name of newly created shortcuts, and every time you have to manually edit the shortcut and remove that text. Wouldn’t it be great if there was a registry hack for this?
Most long-time geeks will remember that there was a hack for Windows XP, and probably already know that the same hack works in Windows 7 or Vista as well.
Disable Win+X Shortcut Keys on Windows 7 or Vista
Windows 7 and Vista have all the same Windows+X shortcut keys as other versions of Windows, such as Win+E for explorer and Win+D for the desktop, but adds in all of the Win+<num> keys to launch the shortcuts in the Vista Quick Launch menu (or switch to apps in Windows 7), as well as Win+X for mobility center, etc.
But what if you want to disable all these extra keys?
Stupid Geek Tricks: Enable the Secret “How-To Geek” Mode in Windows 7
We haven’t told anybody before, but Windows has a hidden “How-To Geek Mode” that you can enable which gives you access to every Control Panel tool on a single page—and we’ve documented the secret method for you here.
NOTE: Do not use this on Vista or XP: things will break.
Disable Windows Mobility Center in Windows 7 or Vista
Windows Mobility Center is a fairly useful tool for those of us using Windows 7 or Vista on a laptop computer, but might not be for everybody, especially since it takes over the Win+X keyboard shortcut.
If you would rather disable Windows Mobility Center, all it takes is a single registry tweak.
Hide Drives from Your Computer in Windows 7 or Vista
If you’ve got drives in My Computer that you never access, such as a USB Flash drive that you are using solely for ReadyBoost, a floppy drive, or a network drive only used for a particular piece of software, then you might want to simply hide the drive from your computer.
This tip will only hide the drive from being displayed, applications and the command prompt will still have access to it, and you can still manually browse to the folder if you type in the path.
How to Put a Real Libraries Icon On Your Windows 7 Desktop
We’re big fans of hidden registry hacks around here, so when our friend Justin showed how to put a real, working Libraries icon on the desktop, we figured it would make a perfect article for for a few extra geek points.
Yeah, you can always create a shortcut icon for anything on the desktop, but this one is the actual icon without the shortcut overlay. Plus it’s a geeky hidden trick—what’s not to like?
How to Restore Previous Versions of the Registry in Windows 7
If you want to manually restore a specific section of the registry from a previous System Restore snapshot, or access some specific keys from an older version of the registry, you can do so by getting access to those files and then exporting sections from them. Here’s how to do it in Windows 7 or Vista.
Remove or Hide Unwanted Items From the Control Panel in Windows 7
Have you ever opened the Control Panel in Windows 7 and thought there is no reason to have some of the icons listed? Today we take a look at how to remove unwanted or unneeded items from Control Panel in Windows 7.
For some items you won’t be able to easily delete the CPL file if it’s a Windows system file or in use. You could use a program like Unlocker, but we can tweak the Registry to hide items in Control Panel.
Make the Taskbar Buttons Switch to the Last Active Window in Windows 7
The new Windows 7 taskbar’s Aero Peek feature, with the live thumbnails of every window, is awesome… but sometimes you just want to be able to click the taskbar button and have the last open window show up instead. Here’s a quick hack to make it work better.
Make Aero Peek Display Instantly (or Disable it) in Windows 7
Aero Peek is one of the more useful new features in Windows 7… just move your mouse to the taskbar for half a second, and everything else hides so you can see the desktop or application window. But why does it take half a second?
There’s a simple little registry hack that will change the amount of time between hovering your mouse over the show desktop button in the lower right-hand corner, and the Aero Peek display showing up. The same thing should work for when you hover over an application window on the taskbar.
Why Doesn’t Disk Cleanup Delete Everything from the Temp Folder?
After you’ve used Disk Cleanup, you probably expect every temporary file to be completely deleted, but that’s not actually the case. Files are only deleted if they are older than 7 days old, but you can tweak that number to something else.
Remove “Troubleshoot Compatibility” from the Windows Context Menu
Reader Jeevus wrote in asking how to remove the “Troubleshoot Compatibility” item from the Windows context menu whenever you right-click on an application—naturally, we were happy to explain how to do it, and share with the rest of you.
You’ll want to note that we’re not necessarily recommending that you remove this item, since it could be useful if you’re having compatibility issues with an application, but we’re fans of showing how to do something—also, we just like tinkering in the registry.
Show the Classic “All Programs” Menu in the Start Menu in Windows 7
There are a lot of new users to Windows 7 who are not happy with the new Start Menu and wish they could revert to the Classic menu. Here is how to at least get back the Classic “All Programs” Menu.
While it’s not quite the same as the good old XP days, if you’re looking to get the All Programs Menu back, this Registry hack will do the trick without installing 3rd party software.
How To Add Recycle Bin to “My Computer” in Windows 7 or Vista
Have you ever wanted to add the Recycle Bin to your My Computer screen? Yeah, it’s probably not the most common request, but here’s how to do it anyway with a simple registry hack.
To make this tweak, we’ll be doing a quick registry hack, but there’s a downloadable version provided as well.
Remove Gadgets and Screen Resolution on Windows 7 Desktop Context Menu
One of the first things you might notice in Windows 7 is the addition of the new Gadgets and Screen Resolution items to the context menu. The only problem is that you might not really want them there—so we’ll explain how to get rid of them.
No clue what we’re talking about? If you are using Windows 7 and you right-click on the desktop, you’ll see a bunch of new items at the bottom:
Stupid Geek Tricks: Enable More Fonts for the Windows Command Prompt
Have you ever noticed that there are only two fonts to choose from in the Command prompt properties window? What you might not know is that you can use a simple registry hack to enable alternate fonts, including a very readable font that comes with Windows 7, Vista, or Office 2007.
But that’s not all… you can enable a number of fixed width fonts if you really want to. We’ll cover how this works, as well as one of my favorite “interesting” fonts for the command prompt.
Remove ATI Catalyst Control Center from the Desktop Right-Click Menu
Have you ever wondered how to remove the “Catalyst(TM) Control Center” item from the desktop context menu? Here’s the simple registry hack to remove it.
Remove NVIDIA Control Panel from Desktop Right-Click Menu
Have you ever wondered how to remove the “NVIDIA Control Panel” item from the desktop context menu? If so, you probably didn’t realize that it’s trivially easy to remove.
Make “Command Prompt Here” Always Display for Folders in Windows
We’ve previously explained how you can open a command prompt by holding down the Shift key and right-clicking on a folder or the desktop… but how do you make that item show up without having to hold down the shift key?
There’s a simple registry hack you can do that will enable “Open Command Window Here” item without holding down the shift key:
Add Encrypt / Decrypt Options to Windows 7 / Vista Right-Click Menu
If you use the built-in file encryption in Windows 7 or Vista, you might be interested in adding an option to the right-click menu to more easily encrypt and decrypt your files, rather than having to use the file properties dialog.
Adding this to the menu couldn’t be simpler – there’s only a single registry key to add.
Customize the Default Screensavers in Windows 7 and Vista
Windows 7 and Vista include a nice set of backgrounds, but unfortunately most of them aren’t configurable by default. Thanks to a free app and some registry changes, however, you can make the default screensavers uniquely yours!
You can customize the Bubbles, Ribbons, and Mystify screensaver to enable hidden options with this registry hack.
Skip the Annoying “Use the Web service to find the correct program” Dialog
If you’ve used Windows for any length of time, you’ve likely tried to open a file with an unknown extension. Instead of getting a list of programs to open the file with, you get an annoying dialog asking you to use a web service to find a program. So how do we change this?
You can use a registry hack to force Windows to skip this dialog altogether, and give you a list of applications to use to open the file instead, just as if you had selected the second option.
Disable Caps Lock Key in Windows 7 or Vista
The caps lock key is one of those remnants of another age of computers, back when people used to shout at each other more often. Since it’s not entirely useful anymore we’ll learn how to disable it. If you aren’t interested in the explanation you can skip to the bottom for the registry files.
Windows doesn’t have a default setting to allow for disabling the key, so what we have to do is re-map the key to something non-existent so as to completely disable it.
Add Defragment to the Right-Click Menu for a Drive
We’ve received lots of requests to add Defrag to the right-click menu for a drive, so we created a simple registry hack that can be easily added that does just that.
After manually applying or downloading the hack, you’ll have a new item on the right-click menu for your drives…
Add Control Panel to the Desktop Right-Click Menu in Vista
A couple of days ago I noticed a thread on our forum asking how to add Control Panel to the desktop context menu, so I decided to write up the solution for everybody, since it seems like a really useful hack.
There’s a manual registry hack that you can apply if you’d like, or you can download the reghack version and apply it easily.
Use Verbose Boot Messages to Troubleshoot Windows Startup Problems
If you’ve ever had problems with your PC starting up or shutting down slowly, there’s lots of different troubleshooting techniques that you can use—today we’ll talk about how to enable verbose messages.
Enabling these verbose messages is not going to magically solve your problems, of course—the point is to use this to identify a problem, which you can then solve through other means, generally by uninstalling a problem application or upgrading a faulty driver.
How to Enable or Disable TortoiseSVN Menus Easily
If you’re a programmer that uses TortoiseSVN to manage your Subversion source control project, you might wonder how to easily disable the menu items without completely uninstalling. Here’s a quick way to do it.
The general idea is that we’ll remove the Windows Explorer context menu items from the registry with one script, and then add the registry entries back with another script.
How to Add Control Panel to “My Computer” in Windows 7 or Vista
Back in the Windows XP days, you could easily add Control Panel to My Computer with a simple checkbox in the folder view settings. Windows 7 and Vista don’t make this quite as easy, but there’s still a way to get it back.
To make this tweak, we’ll be doing a quick registry hack, but there’s a downloadable version provided as well.
Increase the Speed of the Aero Taskbar Thumbnails in Windows 7
By default you may notice that there is a slight delay when hovering your mouse over a Taskbar Thumbnail. Here is a neat registry hack that will allow you to speed it up.
Once you apply the hack, you’ll notice when you hover your mouse over a thumbnail of an open app on the Taskbar the preview pops up instantly with no delay.
Remove Programs from the Open With Menu in Explorer
Would you like to clean up the Open with menu in Windows Explorer? Here’s how you can remove program entries you don’t want in this menu on any version of Windows.
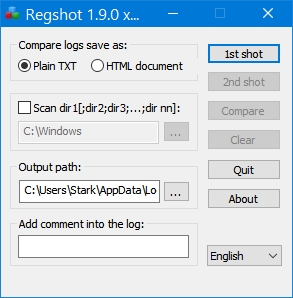
This simple trick can help you keep your Open with menu tidy, and only show the programs you want in the list.
Add “Run as Administrator” to Any File Type in Windows 7 or Vista
Have you ever tried to unzip a file to the Program Files directory in Windows 7 or Vista? You’ll get all sorts of permission denied errors, and generally be unsuccessful. So how do we open up the zipfile as an administrator? For that matter, how do you open any file as administrator?
There’s a simple registry tweak that will let us specify the action to run as administrator for a file type. Unfortunately you’ll have to make the tweak manually, but we’ll walk you through it.
Create a Context Menu Item to Copy a Text File To the Clipboard in Windows 7 / Vista / XP
If you are the type of person that likes to keep a lot of information stored in text-format files on your drive, you’ve probably encountered a scenario where you want to copy that information to the clipboard… so you open the file in notepad, select all, then copy to the clipboard. What if you could do it with a simple context menu item instead?
Using a little registry hacking and the clip.exe utility built into Windows 7 and Vista, we can do just that, and we can even hide it behind the Shift + Right-Click menu so that it won’t waste space on the menu unless you hold down the shift key.
Disable the “Send To” Folder on the Windows Explorer Context Menu
After writing the article about adding Notepad to the context menu I noticed all the comments from users that prefer to use a shortcut in the Send To menu, which got me thinking… I wonder if you can disable the Send To folder?
Of course you can easily disable it… naturally it’s a registry hack, so standard disclaimers apply.
Remove “Map Network Drive” Menu Item from Windows Vista or XP
If you have never used the “Map Network Drive” dialog box, do you ever wonder how to get rid of it? Personally I only map drives from the command line so I never use it either… so I’m thankful there’s a registry hack that can remove the menu items.
If you are unfamiliar with what I’m talking about, just right-click on the Computer icon and you’ll see it.
Windows 10 Registry Hacks For Performance
Enable or Disable Task Manager
Some time ago I received an email from a reader curious why their Task Manager option was grayed out on the taskbar right-click menu. After a bit of research his problem was solved, and now I’m sharing the solution with everybody.
There is a registry key that will disable Task Manager, although it’s not always clear how or why it was set to disable. In many cases the problem is related to spyware, so you should also scan your computer. Here’s how to enable or disable it.
How to Clean Up Your Messy Internet Explorer Context Menu
Is your Internet Explorer context menu completely out of control? Is it so long that it actually runs off the screen? Here’s how to quickly take a few steps to get rid of all that ridiculous clutter without installing Google Chrome instead.

Sometimes you can remove the items just by using the Manage Add-ons screen, but other add-ons embed themselves a lot deeper, and you’ll need to use a registry hack to get rid of them. Here’s how to do that.
Cool Registry Hacks Windows 10
How to Restore the Real Internet Explorer Desktop Icon in Windows 7
Remember how previous versions of Windows had an Internet Explorer icon on the desktop, and you could right-click it to quickly access the Internet Options screen? It’s completely gone in Windows 7, but a geeky hack can bring it back.
Microsoft removed this feature to comply with all those murky legal battles they’ve had, and their alternate suggestion is to create a standard shortcut to iexplore.exe on the Desktop, but it’s not the same thing. We’ve got a registry hack to bring it back.
Enable or Disable Displaying a Message During the Boot Process
Best Registry Hacks
If you’ve ever had a corporate laptop, there’s a good chance that you’ve seen a message before you login that talks about the corporate policies and all of that stuff.
Here’s how to enable or disable that login message using a registry hack.
That was a lot of registry hacks… guessing nobody will even read far enough to see this line.
READ NEXTWindows 10 Registry Hacks Performance Center
- › How to Create a Local Account While Setting Up Windows 10
- › What Is Windows 10X, and How Is It Different?
- › How to Delete Apps on an iPhone or iPad With iOS 13
- › How to Merge Multiple Google Drive and Google Photos Accounts
- › How to Edit Any Web Page in Chrome (or Any Browser)
Comments are closed.